Cómo Crear un Texto en Forma de Círculo
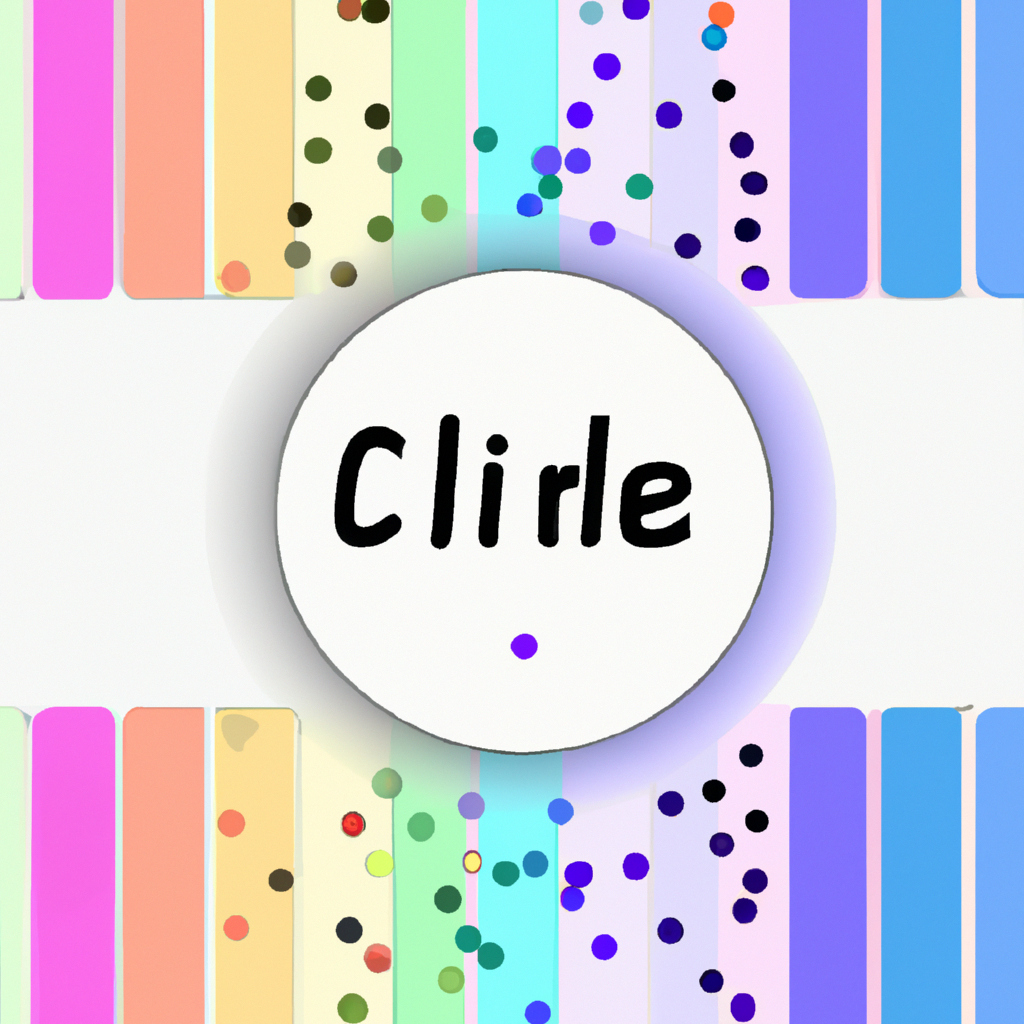
Crear un texto en forma de círculo puede ser una excelente manera de añadir un toque creativo a tu página web. Afortunadamente, con HTML, esto se puede lograr fácilmente utilizando propiedades de estilo y algunas etiquetas específicas. Aquí te enseñaremos cómo hacerlo. Primero, necesitarás un contenedor en el que colocarás tu texto circular. Puedes usar una etiqueta
para esto. Por ejemplo: ```
¡Bienvenido/a! Esperamos que encuentres útil esta guía para crear un texto en forma de círculo. Con HTML y CSS, puedes lograr resultados sorprendentes.
, podrás lograr resultados sorprendentes. Así que ¡anímate a experimentar y añade un toque creativo a tu página web!
¿Cómo se hace un círculo en Word?
Para hacer un círculo en Word utilizando el formato HTML, puedes seguir estos pasos simples. Lo primero que debes hacer es abrir un documento nuevo de Word y luego, en la pestaña Insertar, selecciona la opción de Formas. A continuación, haz clic en la forma "Óvalo", que se encuentra dentro de la categoría "Básicas".
Una vez seleccionado el óvalo, podrás dibujar un círculo. Con el cursor en forma de cruz, haz clic y arrastra en el área de trabajo de Word para crear el círculo del tamaño deseado. Si quieres que el círculo tenga un tamaño preciso, puedes mantener presionada la tecla Shift mientras arrastras para mantener las proporciones.
Para personalizar el círculo, puedes utilizar las herramientas de formato en la pestaña de "Formato de forma". Aquí, podrás cambiar el color de relleno, el contorno y otros aspectos visuales del círculo. Si deseas añadir un efecto especial, como sombreado o brillo, también puedes encontrar estas opciones en esta pestaña.
Si quieres añadir texto dentro del círculo, simplemente haz doble clic en el círculo y esto habilitará el modo de edición de texto. A continuación, podrás escribir el texto deseado y utilizar las herramientas de formato de texto para ajustar la fuente, el tamaño y otros aspectos del texto.
Recuerda guardar el documento con regularidad para no perder los cambios realizados. Además, puedes ajustar la posición del círculo arrastrándolo con el ratón o utilizando las opciones de alineación en la pestaña "Formato de forma".
Con estos sencillos pasos, podrás crear un círculo en Word utilizando el formato HTML. Explora las opciones de personalización y experimenta con diferentes colores y efectos para obtener el resultado que deseas. ¡Diviértete creando!
¿Cómo darle curvatura a un texto en Word?
La curvatura de un texto en Word es una característica muy interesante que permite realizar diseños más atractivos y creativos en nuestros documentos. Esta opción nos permite cambiar la forma de las letras, dándoles una apariencia más llamativa y original.
Para darle curvatura a un texto en Word, podemos seguir los siguientes pasos:
1.Seleccionamos el texto al cual queremos aplicar la curvatura. Podemos seleccionar una sola palabra, una frase o todo un párrafo, dependiendo de nuestras necesidades y preferencias.
2. Luego, nos dirigimos a la pestaña "Inicio" en la cinta de opciones y buscamos el grupo "Fuente". Allí, ubicamos el ícono con una letra "A" con una flecha verde en la esquina inferior derecha y hacemos clic en él. Esto nos llevará a la ventana de "Fuente".
3. En la ventana de "Fuente", seleccionamos la pestaña "Efectos de texto". Allí encontraremos todas las opciones relacionadas con los efectos que podemos aplicar a nuestro texto.
4. En la sección de "Estilos de texto", encontraremos la opción "Transformación". Hacemos clic en la flecha desplegable y se abrirá una lista con diferentes opciones de transformación de texto.
Entre las opciones de transformación de texto disponibles, encontraremos la opción de "Curvatura ascendente". Hacemos clic en esta opción y automáticamente veremos cómo el texto seleccionado adquiere una curvatura ascendente.
6. Si queremos ajustar la cantidad de curvatura aplicada al texto, podemos utilizar la opción de "Cambiar forma de texto". Al hacer clic en esta opción, se desplegará un cuadro con diferentes opciones de curvatura. Podemos mover el control deslizante para aumentar o disminuir la curvatura del texto según nuestro gusto.
7. Una vez que estemos satisfechos con la curvatura aplicada al texto, simplemente hacemos clic en "Aceptar" en la ventana de "Fuente" para cerrarla y ver cómo queda nuestro texto con la nueva curvatura.
Es importante tener en cuenta que la opción de curvatura de texto en Word puede variar según la versión del programa que estemos utilizando. Es posible que se encuentre en una ubicación o tenga un nombre ligeramente diferente. Sin embargo, generalmente se encuentra en la pestaña "Inicio" y dentro del grupo de "Fuente".
En resumen, darle curvatura a un texto en Word es una manera divertida y creativa de agregar estilo a nuestros documentos. Siguiendo los pasos mencionados anteriormente, podemos aplicar rápida y fácilmente diferentes curvas a nuestro texto, adaptando su apariencia a nuestras necesidades y preferencias. ¡Así que no dudes en probar esta opción y darle un toque original a tus documentos en Word!
¿Cómo poner tu nombre en Instagram con otra letra?
Instagram es una plataforma de redes sociales muy popular en todo el mundo. Un aspecto importante de esta plataforma es la posibilidad de personalizar tu perfil, incluyendo el nombre que aparece en él. Si quieres destacar y hacer que tu nombre sea único, puedes usar letras diferentes para escribirlo. En este artículo, te mostraré cómo puedes lograrlo utilizando el formato HTML.
Primero, debes abrir tu perfil de Instagram en un navegador web. Asegúrate de haber iniciado sesión correctamente. Luego, haz clic en el botón de "Editar perfil" que se encuentra junto a tu foto de perfil.
Una vez en la página de edición de tu perfil, debes buscar el campo de "Nombre" y hacer clic en él para poder editarlo. En este campo es donde ingresarás tu nombre con la letra diferente.
Ahora, para cambiar la letra de tu nombre, necesitarás utilizar entidades HTML. Estas son secuencias de caracteres específicas que representan símbolos especiales o letras que no se encuentran en el teclado normal.
Por ejemplo, si quieres utilizar una letra en negrita para tu nombre, puedes usar la entidad HTML &strong; dentro del campo de "Nombre". Esta entidad hará que la letra aparezca en negrita cuando se muestre en tu perfil.
Otro ejemplo es el uso de la entidad HTML ¡. Esta entidad representa el signo de exclamación invertido, que es una letra que no se encuentra en el teclado normal. Puedes usarlo para agregar un toque único a tu nombre.
Una vez que hayas puesto la letra o letras que deseas, simplemente guarda los cambios haciendo clic en el botón "Enviar". Tu nombre con la letra diferente debería aparecer ahora en tu perfil de Instagram.
Recuerda que las entidades HTML te permiten utilizar diferentes tipos de letras, como negrita, cursiva, subrayada, entre otras. Puedes experimentar con diferentes entidades HTML para lograr el resultado deseado.
En resumen, si quieres poner tu nombre en Instagram con otra letra, sólo necesitas asegurarte de cambiar el campo de "Nombre" en tu perfil y utilizar entidades HTML para representar las letras especiales. ¡Diviértete personalizando tu perfil y destacando entre los demás usuarios de Instagram!